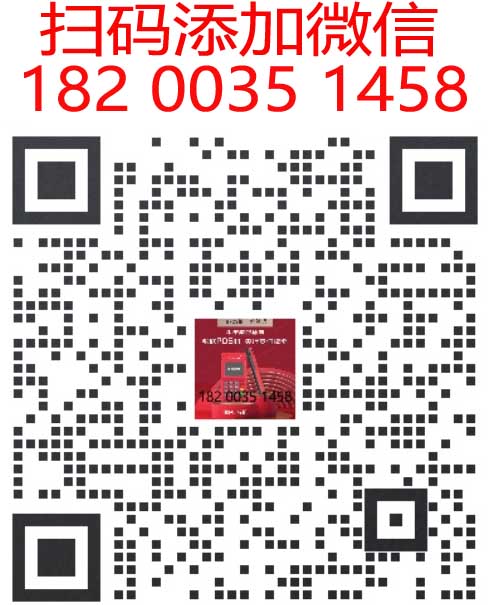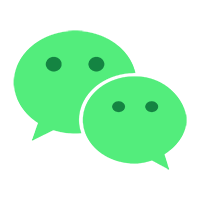pos机硬件驱动安装详解
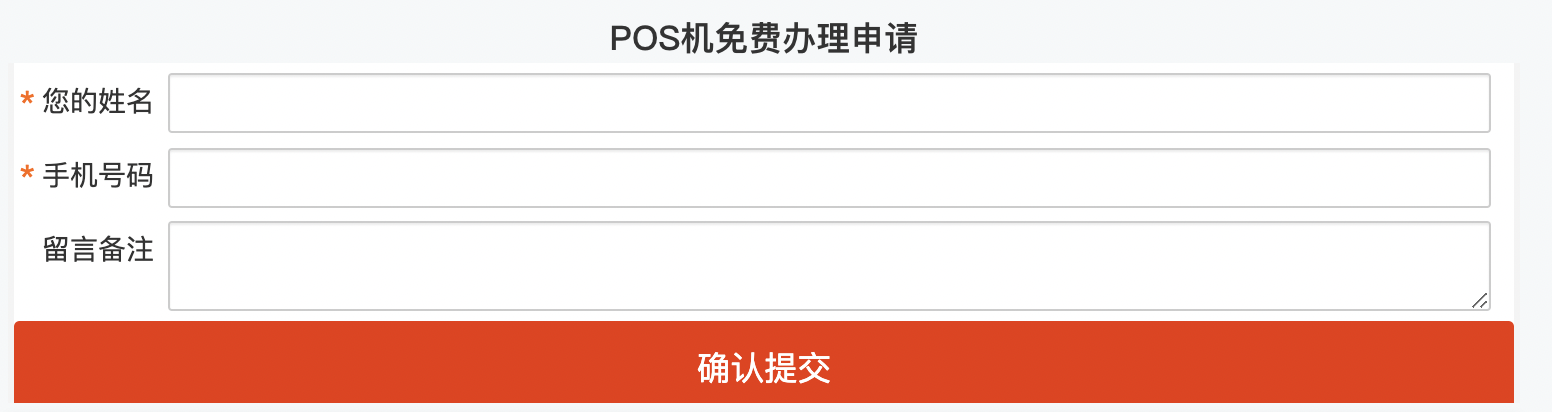
本文目录:
- 1. 操作系统要求
- 2. 硬件设备列表
- 3. 驱动程序软件
- 4. 计算机系统要求
- 1. 打开控制面板
- 2. 添加打印机
- 3. 扫描仪安装
- 4. 键盘鼠标安装
- 5. 音频视频输出设备安装
- 1. 打印机驱动安装
- 2. 扫描仪驱动安装
- 3. 键盘鼠标驱动安装
- 4. 音频视频输出设备安装
- 1. 重启计算机
- 2. 检查设备状态
- 3. 功能测试
- 1. 驱动不匹配问题
- 2. 安装失败问题
- 3. 兼容性问题
- 1. 定期检查更新
- 2. 备份重要数据
- 3. 故障排除指南
在POS(Point of Sale)机系统中,硬件驱动是确保POS机正常运行的关键组成部分,这些驱动通常包括打印机驱动程序、扫描仪驱动程序、键盘鼠标驱动程序等,正确安装和配置这些硬件驱动对于保障POS系统的稳定运行至关重要,本文将详细介绍如何安装POS机的硬件驱动。
第一步:准备工具与环境设置
在进行硬件驱动的安装之前,需要准备好以下工具和环境设置:
操作系统要求
- 确保POS机使用的操作系统版本兼容。
- 检查是否有最新的操作系统补丁或更新。
硬件设备列表
- 列出所有需要安装驱动的硬件设备,如打印机、扫描仪、键盘鼠标等。
- 确认每项硬件设备是否已接入POS系统。
驱动程序软件
- 从POS机制造商官网下载对应的驱动程序软件。
- 下载时注意文件的完整性和兼容性。
计算机系统要求
- 确保计算机满足硬件设备的最低要求。
- 检查是否有足够的内存和存储空间来支持驱动程序的安装。
第二步:安装步骤概述
打开控制面板
- 在Windows操作系统中,点击“开始菜单” > “控制面板”。
添加打印机
- 在“打印机和传真”图标下选择“添加打印机”。
- 选择“从磁盘安装”,并浏览到包含打印机驱动程序的文件夹。
- 选择正确的打印机驱动程序文件并点击“下一步”。
- 输入打印机名称(通常是一串字符),然后点击“下一步”。
- 按照提示完成安装过程。
扫描仪安装
- 重复上述步骤,但这次选择“添加扫描仪”而不是“添加打印机”。
- 按照向导指引进行扫描仪的配置和安装。
键盘鼠标安装
- 对于键盘鼠标,可能需要通过USB接口直接连接至计算机。
- 在“设备管理器”中找到相应的设备,右键点击选择“更新驱动程序”。
- 在弹出的对话框中选择“自动搜索更新的驱动程序软件”,或者手动浏览到制造商的网站下载最新的驱动程序。
pos机硬件驱动安装详解,如何确保通过正规渠道申请拉卡拉智能pos机?
拉卡拉智能pos机申请的正规渠道
1、官方网站申请:商户可以直接访问拉卡拉POS机办理网mifuwenju.cn(mifuwenju.cn),pos机网上有卖的吗?,根据提示进行在线申请,在官方网站上,商户需要填写相关信息,如姓名、手机号、联系地址等,并按照要求上传相关证zheng件,审核通过后,拉卡拉公司会安排线下授权服务商与商户联系,提供后续服务。
正规拉卡拉pos机怎么办理?拉卡拉pos机办理渠道,https://www.mifuwenju.cn,点击网址进入申请页面,按要求填写提交申请信息,以便工作人员审核和邮寄pos机。
2、客服电话申请:商户可以拨打拉卡拉官方客服电话,告知客服人员需要申请智能pos机,并按照客服要求提供联系方式等相关信息,客服人员会安排线下授权服务商上门申请。
3、线下授权服务商申请:拉卡拉在全国各地设有授权服务商,商户可以联系当地的服务商进行申请,在选择服务商时,请注意以下几点:
(1)确认服务商是否具备拉卡拉官方授权资质;
(2)与服务商签订合同时,仔细阅读合同条款,确保权益不受pos机;
(3)了解服务商的售后服务,确保在使用过程中遇到问题时能得到及时解决。
音频视频输出设备安装
- 如果POS机需要音频视频输出设备,比如电视卡、显示器等,同样需要通过“设备管理器”进行安装。
- 找到相应的设备,右键选择“更新驱动程序”,并从制造商网站下载对应版本的驱动程序。
第三步:详细操作指南
打印机驱动安装
- 在安装打印机驱动之前,请确保打印机已经连接到计算机并开启电源。
- 打开“控制面板”中的“打印机和传真”部分。
- 选择“添加打印机”选项。
- 选择“添加网络、无线或蓝牙打印机”,然后点击“下一步”。
- 选择“我具有一个指定品牌的打印机”,点击“下一步”。
- 选择你的打印机型号,然后点击“下一步”。
- 点击“完成”按钮,等待系统完成打印机驱动的安装。
扫描仪驱动安装
- 重复上述步骤,但这次选择“添加扫描仪”而非“添加打印机”。
- 根据向导完成扫描仪的安装。
键盘鼠标驱动安装
- 确保键盘鼠标已正确连接至计算机。
- 打开“设备管理器”,找到相应的设备并右键点击选择“更新驱动程序”。
- 在弹出的对话框中选择“自动搜索更新的驱动程序软件”,或者手动浏览到制造商的网站下载最新驱动程序。
音频视频输出设备安装
- 确保音频视频输出设备已正确连接至计算机。
- 打开“设备管理器”,找到相应的设备并右键点击选择“更新驱动程序”。
- 在弹出的对话框中选择“自动搜索更新的驱动程序软件”,或者手动浏览到制造商的网站下载最新驱动程序。
第四步:验证和测试
重启计算机
- 安装完成后,关闭所有应用程序和系统设置。
- 重启计算机以使新安装的硬件驱动生效。

检查设备状态
- 重新启动POS机后,检查各项硬件设备是否正常工作。
- 确保所有的硬件设备都已正确识别并且能够正常使用。
功能测试
- 对POS系统进行基本的功能测试,确保所有设备都能正常工作。
- 使用POS机上的按键进行测试,确保键盘鼠标等输入设备可以正常使用。
- 测试打印、扫描等功能,确保打印机和扫描仪能够正常打印和扫描文档。
第五步:常见问题及解决方案
驱动不匹配问题
- 如果发现驱动不匹配,尝试卸载当前的驱动,然后重新安装与POS机硬件相匹配的驱动。
- 访问制造商的官方网站,查找适用于您POS机的最新版本驱动。
安装失败问题
- 如果安装过程中出现错误,可能是由于系统资源不足或驱动版本不兼容造成的,尝试重启计算机或更换其他版本的驱动进行安装。
- 如果问题依然存在,请联系制造商的技术支持寻求帮助。
兼容性问题
- 确保所安装的驱动与操作系统版本兼容,过时或不兼容的驱动可能导致安装失败或性能问题。
- 如果遇到兼容性问题,可以尝试使用官方提供的兼容模式来安装驱动。
第六步:后续维护与更新
定期检查更新
- 定期检查操作系统和硬件驱动的更新,以确保获得最新的功能和安全修复。
- 在制造商的官方网站上订阅通知,以便及时接收到最新的驱动程序更新信息。
备份重要数据
- 在安装新的驱动之前,备份重要数据以防万一。
- 确保有一份完整的数据备份,以便在出现问题时能够迅速恢复。
故障排除指南
- 创建一个故障排除指南,记录常见的问题及其解决方法。
- 包括如何重启计算机、如何检查硬件连接以及如何解决特定硬件的问题。
正确安装和管理POS机的硬件驱动是确保POS系统稳定运行的关键,遵循上述步骤和指南,可以帮助您顺利完成硬件驱动的安装和配置,定期维护和更新驱动也是保持系统健康的重要措施。